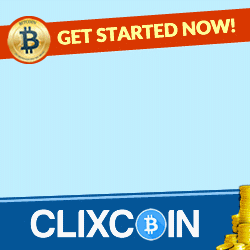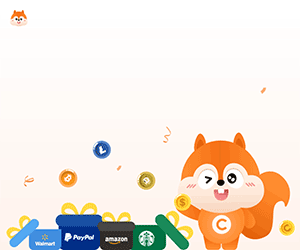| Title | : | How to share your screen on google meet |
| Duration | : | 07:36 |
| Viewed | : | 43,049 |
| Published | : | 30-05-2023 |
| Source | : | Youtube |
Leaders and future entrepreneurs: I build businesses and scale companies through transformation. Use these tools, to scale your business & career: https://www.health-revolution.org/tools Need support? Let's ideate here https://https://www.health-revolution.org/mastermind Need more Help? Book an online meeting https://www.health-revolution.org/book-meeting Leaders and future entrepreneurs: I build businesses and scale companies through transformation. Use these tools, to scale your business & career: https://www.health-revolution.org/tools Need more Help? Book an online meeting https://www.health-revolution.org/book-meeting To share your screen on Google Meet, follow these steps: Start or join a Google Meet meeting: Open Google Meet in your web browser or use the Google Meet app on your device. Start a new meeting or join an existing one by entering the meeting code or clicking on the meeting link. Join the meeting: Once you're in the meeting, make sure your camera and microphone settings are set up correctly. You'll find the options at the bottom of the screen. Locate the screen sharing button: In the bottom right corner of the Google Meet interface, you'll see a row of icons. Look for the "Present now" button, which has a screen and an arrow pointing upward. Choose what to share: Click on the "Present now" button, and a pop-up menu will appear with options for screen sharing. You can choose to share your entire screen, a specific application window, or a Chrome tab. Select the screen or window: If you want to share your entire screen, click on "Your entire screen." If you want to share a specific application window, click on "A window" and then select the window you want to share from the list that appears. If you choose "A tab," you'll be able to select a specific Chrome tab to share. Start screen sharing: Once you've selected what you want to share, click on the "Share" button. Google Meet will then begin sharing your screen with the meeting participants. Control screen sharing: While sharing your screen, you'll see a small toolbar at the bottom of the screen that allows you to control the screen sharing options. You can pause or stop screen sharing, switch between shared screens or windows if applicable, and adjust settings like audio sharing. Stop screen sharing: To stop sharing your screen, click on the "Stop sharing" button in the bottom toolbar or go back to the "Present now" button and select "Stop presenting." It's important to note that depending on the device or browser you're using, the interface and options may vary slightly. However, the general steps for screen sharing on Google Meet should remain consistent across platforms. #leadership #leadershipcoach #productivity #leadershipdevelopment #mentor #mentoring #coach #speaker #executivecoach #executivecoaching #growthmindset #management #managementcoach #johnmasudparvez #transformationcoach
 |
Google Meet Tutorial for Teachers 12:20 - 75,428 |
 |
How to use Google Meet for Teachers in 2023 l A... 18:20 - 33,861 |
 |
How to Share Screen in Google Meet 05:30 - 45,731 |
 |
How to PRESENT PowerPoint in GOOGLE MEET 03:37 - 123,524 |
 |
How To Share Screen On Google Meet? 00:46 - 7,962 |
 |
How to Share Your Screen in Google Meet 09:27 - 19,970 |
 |
How to Share Screen in Google Meet 02:30 - 722,748 |
 |
Google Meet For Beginners! | How To Use Google ... 09:28 - 393,065 |